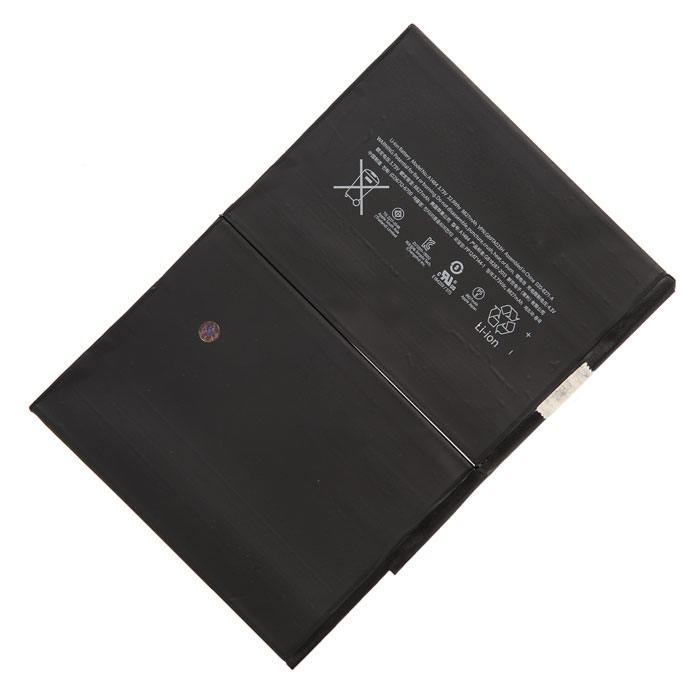Шаг 1.
Начните замену треснувшего стекла с прогрева его стороны, находящейся слева от кнопки HOME.
Эти зоны:
Фронтальная камера
Антенны
Шлейфы экрана
Чтобы снять тачскрин, нам нужно его демонтировать.
На картинках отмечены зоны, которые нельзя прогревать и где нельзя орудовать пластиковыми или металлическими спуджерами, т.к. там расположены основные элементы, которые могут быть повреждены.




Шаг 2.
С левого края примерно по центру плотно прилепите присоску.
Придерживая айпад одной рукой, второй потяните присоску вверх.




Шаг 3.
В образовавшуюся между корпусом и рамкой дисплея щель, засуньте медиатор для последующего удаления клеевого слоя.
Просуньте медиатор не глубже, чем на толщину черной рамки.
Отклейте присоску.


Шаг 4.
Еще раз прогрейте левую сторону планшета.




Шаг 5.
Просуньте рядом с первым медиатором второй такой же и проведите им вниз вдоль левой кромки устройства.




Шаг 6.
Продолжайте продвигать дальше вниз медиатор, убирая клеевой слой.
Если медиатор застрял, то просто как бы «крутаните» его.




Шаг 7.
Теперь пройдитесь подобным образом первым медиатором, только не вниз, а вверх.
Если вдруг часть показалась на фоне самого дисплея, то просто чуть-чуть вытащите медиатор и старайтесь далее так не делать, т.к. на стекло может попасть клей.


Шаг 8.
Теперь нужно еще раз прогреть ваш iPad. Точнее его верхнюю часть, избегая при этом сильного нагрева в области фронтальной камеры.




Шаг 9.
Проведите верхним медиатором вдоль левой кромки стекол айпада, поворачивая при этом за угол, продолжая удалять клеевой слой.




Шаг 10.
Теперь пройдитесь медиатором по направлению фронтальной камеры, остановитесь перед самим модулем камеры. 3-я фотка показывает, как расположен модуль камеры.
Ни в коем случае не елозьте медиатором в области камеры, т.к. тем самым вы рискуете испачкать её в остатках клея или же вообще повредить!
Следующие шаги показывают, как правильно закончить уничтожение клея в верхней части дисплея.




Шаг 11.
Далее, чтобы заменить стекло самостоятельно, слегка вытащите медиатор, так, чтобы самый его кончик оставался внутри, под дисплеем.
Затем продолжите двигать его в сторону правого верхнего угла, остановившись сразу после фронтальной камеры.
Оставьте этот медиатор на месте.




Шаг 12.
Возьмите еще один медиатор и просуньте его в левый угол, затем пройдитесь им туда-сюда, уничтожая оставшийся клей внутри.




Шаг 13.
Затем вернитесь к первому медиатору, который остался торчать справа от фронтальной камеры. Возьмите его и проведите им дальше, по направлению правого верхнего угла.


Шаг 14.
Оставьте все 3 медиатора в 3-х углах айпада, чтобы он не приклеился по новой.
Прогрейте феном правую сторону рамки дисплея.



Шаг 15.
Возьмите последний использовавшийся медиатор и проведите его за правый верхний угол. Оставьте его там и приготовьте еще один медиатор, уже 4-й по счету.




Шаг 16.
Вставьте 4-й рядом с 3-им и начните двигать его вниз вдоль правой кромки устройства.
Дойдите до середины и остановитесь, т.к. дальше двигаться нельзя – ниже находятся шлейфы дисплея. Если их повредить, то замена дисплейного модуля будет невозможна.


Шаг 17.
Оставьте все 4-е медиатора так, как показано на фото и прогрейте нижнюю часть рамки дисплея.




Шаг 18.
Возьмитесь за 1-й медиатор, который остался в левом нижнем углу устройства, и проведите его за угол. После чего сразу остановитесь.
На 3-й фотке показано местоположение антенных модулей. Последующие несколько шагов показывают, как правильно разделаться с клеем в нижней части устройства.




Шаг 19.
Оставьте вышеупомянутый медиатор в левом нижнем углу и возьмите новый, чтобы поменять дисплей.
Не сильно глубоко воткните новый и пройдитесь им до кнопки HOME.
Водить медиатором можно только от угла к центру. Иначе можно повредить антенну.




Шаг 20.
Возьмите ещё один медиатор и воткните его под кнопку HOME на саааамую чуточку, прям, буквально, его кончик.
Пройдитесь им, не меняя глубину, до правого нижнего угла.




Шаг 21.
Ослабив клей, воткните поглубже медиатор в правом нижнем углу и пройдитесь им до кнопки HOME.
Опять же, водить медиатором можно только от угла к центру. Иначе можно повредить антенну.


Шаг 22.
Еще раз прогрейте поврежденное стекло с правой стороны.



Шаг 23.
Будьте далее предельно осторожны и не торопитесь.
С левой стороны устройства (противоположной кнопкам громкости) у вас должно быть по медиатору на углах.
Чтобы поменять тачскрин, возьмитесь за них и начните поднимать стекло айпада вверх.
Если вдруг вы почувствуйте, что стекло стало подниматься тяжелее, и требуется больше усилий, то лучше остановитесь и прогрейте еще раз рамку дисплея в местах, где по-вашему клей все еще сохранился.



Шаг 24.
Уже рукой продолжите медленно и аккуратно поднимать стекло, чтобы окончательно уничтожить остатки клея в области шлейфов дисплея.




Шаг 25.
Придерживая стекло рукой, с помощью медиатора замочите оставшийся около шлейфов дисплея клей.
Будьте осторожны! Не повредите какой-либо шлейф.



Шаг 26.
После того, как последние остатки клея пали в неравном бою, откиньте стекло (тачскрин) в сторону, будто раскрываете книгу.




Шаг 27.
Займемся самим тачскрином. Чтобы поменять экран, удалите черную ленту, под которой скрываются винтики.


Шаг 28.
Открутите четыре винта:
Три 4 мм
Один 4.8 мм




Шаг 29.
Теперь нужно откинуть экран.
Возьмите спуджер и подцепите плоским концом дисплей со стороны фронтальной камеры, то бишь сверху.
Затем ухватитесь за дисплей пальцами и откиньте его в сторону, будто вы перелистываете страницу книги.
Ни в коем случае не пытайтесь сразу вытащить и поменять дисплей, т.к. от него к материнской плате идет шлейф. Также во время откидывания дисплея внимательно следите за всеми шлейфами, чтобы они не гнулись и не порвались.
Дисплей следует откидывать на чистую, мягкую поверхность.


Шаг 30.
Открутите три винта (1.4 мм).



Шаг 31.
Плоским концом все той же палки подцепите и отщелкните коннектор шлейфа дисплея вместе с металлической защитной скобой.


Шаг 32.
Извлеките дисплей.



Шаг 33.
Отклейте черную защитную ленту, под которой находится шлейф кнопки HOME.




Шаг 34.
Спуджером откиньте наверх удерживающую коннектор пластиковую скобу.
Затем аккуратно вытащите коннектор шлейфа из разъема.




Шаг 35.
Плоским концом спуджера отцепите 2 шлейфа тачскрина.



Шаг 36.
Аккуратно отклейте часть шлейфа кнопки HOME от корпуса.


Шаг 37.
Всё, тачскрин можно извлечь из устройства. Замена стекла на iPad Air самостоятельно завершена.
Шаг 38.
А еще у нас есть аксессуары для вашего смартфона:
Итак, подведем итоги:
Чтобы заменить тачскрин на iPad Air, следуйте инструкции:
- Прогрейте корпус, отцепите стекло и откиньте в сторону как книгу.
- Открутите винты, откиньте экран.
- Отцепите шлейф дисплея, снимите дисплейный модуль.
- Отсоедините шлейфы тачскрина и кнопки HOME.
- Извлеките тачскрин и установите новый.
Вы можете заказать услугу по замене матрицы на iPad Air в наших магазинах PartsDirect. Подберем матрицу и установим в вашем присутствии. На этой странице можно узнать подробную информацию по услуге и адреса магазинов.